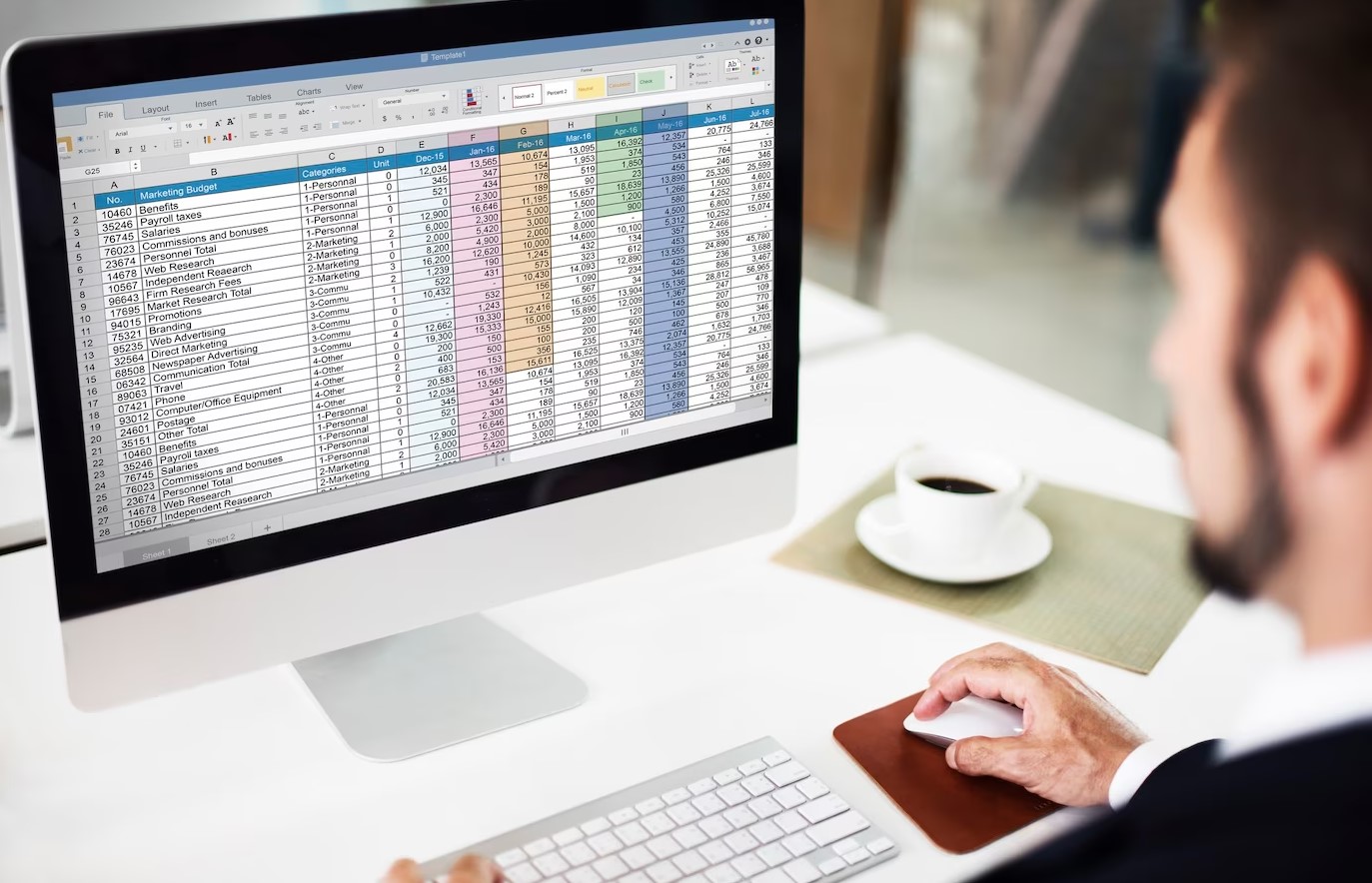In the ever-evolving digital landscape, efficiency is key. One often-overlooked aspect of document management is creating bookmarks in PDFs from Excel sheets. This guide will walk you through the process, offering valuable insights and practical tips to streamline your workflow.
Understanding the Importance of Bookmarks
Understanding the importance of bookmarks goes beyond mere convenience; it’s a fundamental aspect of efficient information organization. Whether you’re navigating lengthy documents, research papers, or collaborative projects, bookmarks act as valuable signposts. They allow users to quickly access specific sections, facilitating a seamless reading or working experience. In essence, bookmarks serve as a roadmap, ensuring that important information is easily accessible and saving precious time in the process.
Beyond their navigational benefits, bookmarks play a crucial role in enhancing collaboration and knowledge-sharing. In a collaborative environment, bookmarks enable team members to direct others to specific sections of a document without the need for extensive explanations. This not only streamlines communication but also fosters a more efficient exchange of ideas. Moreover, in educational settings or when sharing research, bookmarks become invaluable tools for guiding readers to key insights or relevant data points, contributing to a more engaging and comprehensible learning experience.
Furthermore, bookmarks contribute to the overall organization and structure of digital documents. By categorizing and labeling bookmarks appropriately, users can create a logical hierarchy within a document. This not only aids in personal organization but also ensures that the document remains user-friendly for others who may access it. In professional settings, well-organized documents with clear bookmarks reflect positively on the author’s attention to detail and commitment to delivering information in a user-friendly manner. In essence, understanding the importance of bookmarks is about recognizing their multifaceted role in enhancing accessibility, collaboration, and the overall user experience within the digital landscape.
Benefits of Efficient Document Navigation
Efficient document navigation offers a myriad of benefits that significantly impact productivity and user experience. Let’s explore these advantages in detail through a comprehensive table:
| Benefit | Description | Impact |
| Streamlined Accessibility | Efficient navigation ensures quick access to specific sections, reducing the time spent searching through lengthy documents. | Saves time and enhances overall efficiency. |
| Improved Collaboration | Enables seamless collaboration as team members can easily direct each other to relevant sections, fostering clearer communication. | Facilitates effective teamwork and knowledge-sharing. |
| Enhanced User Experience | Provides a user-friendly interface, allowing readers to navigate through content effortlessly, improving overall satisfaction. | Boosts user engagement and encourages document exploration. |
Efficient document navigation is not just about finding information quickly; it’s a key factor in optimizing collaboration and ensuring a positive and enjoyable user experience.
Step-by-Step Guide: Creating Bookmarks in PDF
Let’s delve into a step-by-step guide on creating bookmarks in a PDF, breaking down the process and its key components in a table format:
| Step | Description | Action |
| 1. Prepare Your Excel Sheet | Ensure your Excel sheet is well-organized with distinct sections or topics that you want to bookmark in the PDF. | Arrange data logically and use clear labels for better identification. |
| 2. Select Relevant Cells | Highlight the cells in Excel that correspond to the sections or topics you want to bookmark. | Click and drag to select the cells containing the desired information. |
| 3. Navigate to ‘Insert’ | In Excel, go to the ‘Insert’ tab on the toolbar. | Locate the ‘Insert’ tab at the top of Excel and click to access options. |
| 4. Choose ‘Hyperlink’ | From the dropdown menu, select ‘Hyperlink.’ | Select the ‘Hyperlink’ option to create links between cells and bookmarks. |
| 5. Set Cell Link | In the ‘Insert Hyperlink’ dialog box, specify the destination as the cell link corresponding to the bookmark in the PDF. | Enter the cell link to establish a connection between Excel and the PDF. |
| 6. Save Excel as PDF | Save your Excel sheet as a PDF document. | Go to ‘File,’ choose ‘Save As,’ and select PDF as the file format. |
| 7. Open PDF Editor | Open your preferred PDF editor software. | Launch the PDF editor to start working on the document. |
| 8. Navigate to Bookmarks | Locate the ‘Bookmarks’ or ‘Navigation’ panel in the PDF editor. | Find the section where bookmarks can be managed and organized. |
| 9. Import Bookmarks | Import bookmarks from the Excel-generated PDF, and they will appear in the ‘Bookmarks’ panel. | Use the import function to bring in the bookmarks from the Excel sheet. |
| 10. Arrange and Customize | Arrange the bookmarks hierarchically and customize their names for clarity and ease of navigation. | Drag and drop to organize bookmarks and rename them as needed. |
By following this step-by-step guide, you can seamlessly create bookmarks in a PDF from your Excel sheet, enhancing document navigation and accessibility.
Enhancing User Experience with Interactive Bookmarks
Enhancing user experience through interactive bookmarks is a transformative approach to document navigation. Interactive bookmarks not only serve as static markers but also offer dynamic elements that engage users and provide a more immersive experience. By incorporating interactivity, such as linking to multimedia content, additional information, or interactive forms, bookmarks become powerful tools for communication and information presentation.
One significant advantage of interactive bookmarks is their ability to facilitate seamless presentations. Whether used in educational materials, business reports, or collaborative projects, interactive bookmarks allow presenters to guide their audience through a structured narrative. The inclusion of multimedia elements, such as videos or images, further enriches the content, making it more engaging and impactful.
Moreover, interactive bookmarks contribute to a more user-centric approach to document design. They enable users to tailor their navigation experience, choosing the depth of information they wish to explore. This personalized interaction fosters a sense of control and autonomy, enhancing overall satisfaction with the document. As technology continues to evolve, the incorporation of interactive bookmarks represents a forward-thinking strategy to elevate user experience and make information consumption more dynamic and enjoyable.
Common Challenges and Solutions
Navigating the landscape of creating bookmarks in PDFs from Excel sheets comes with its fair share of challenges, but understanding and addressing these issues can significantly streamline the process. One common challenge is compatibility, where certain fonts or formatting used in Excel may not seamlessly transfer into the PDF document. To overcome this, users should ensure that the chosen fonts are universally supported across platforms and adjust formatting as needed during the conversion process.
Formatting intricacies represent another hurdle in the bookmark creation journey. Different PDF editors may interpret Excel formatting differently, leading to discrepancies in how bookmarks are displayed. The solution lies in testing the document in various PDF editors to identify potential issues and adjusting formatting settings accordingly. This proactive approach ensures a consistent and polished appearance across different platforms.
Lastly, maintaining clarity in bookmark naming conventions is essential to avoid confusion. With extensive documents, vague or ambiguous names for bookmarks can hinder rather than aid navigation. The solution is to adopt a systematic approach, providing clear and concise names that accurately represent the content they link to. This practice not only resolves potential user confusion but also contributes to an organized and user-friendly document structure. By acknowledging and proactively addressing these common challenges, users can navigate the creation of bookmarks with greater confidence and efficiency.
FAQs
How do I create bookmarks in a PDF from Excel sheets?
Creating bookmarks involves a simple process. In Excel, designate cells with names corresponding to your bookmarks. When converting to PDF, these cell names become your bookmarks.
Can I edit bookmarks after creating them?
Yes, most PDF editors allow you to edit bookmarks. Simply locate the bookmark menu, right-click on the desired bookmark, and choose the edit option.
Are there any limitations to bookmark creation from Excel?
Some limitations may exist, such as font compatibility. Ensure your Excel font is supported in the PDF to maintain consistency.
How can I hyperlink bookmarks to specific Excel cells?
To hyperlink bookmarks to Excel cells, use the ‘Insert Hyperlink’ option in Excel. Copy the cell link and paste it as the destination for your bookmark in the PDF.
What if my Excel sheet has multiple tabs?
If your Excel sheet has multiple tabs, designate each tab’s relevant cells for bookmarks. Ensure clarity in naming to avoid confusion.
Can I create bookmarks in password-protected PDFs?
Yes, most PDF editors allow bookmark creation in password-protected documents. Enter the password when prompted during the editing process.