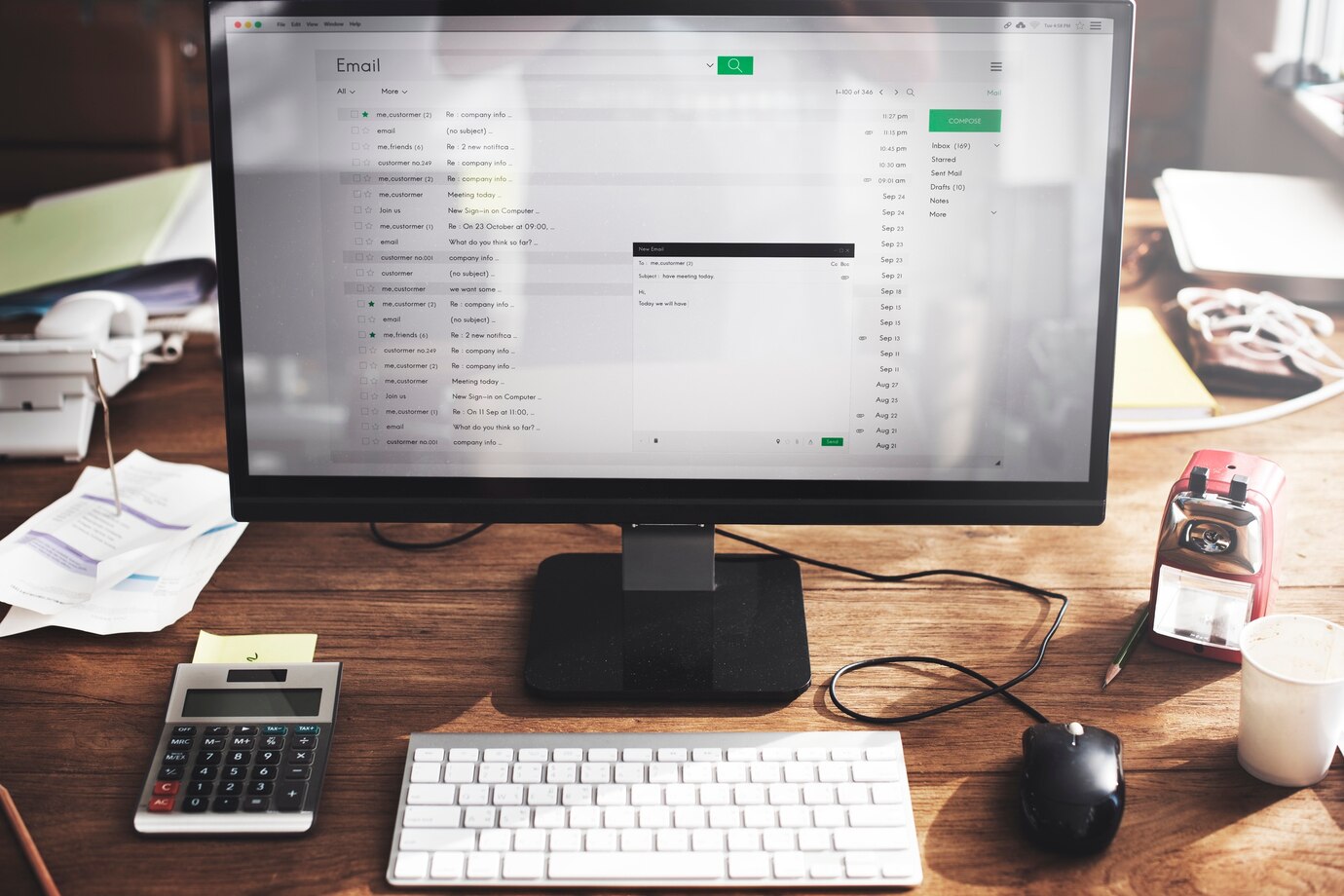In the dynamic realm of document collaboration, the ability to convey precise feedback is crucial. Understanding how to embed comments and annotations in the PDF from Excel opens doors to efficient communication and streamlined workflows.
Understanding Embedding
Understanding Embedding is a crucial aspect in the realm of document collaboration, providing a foundation for effective communication within digital files. In this context, “embedding” refers to the process of integrating comments and annotations seamlessly into a document, particularly from Excel to PDF. This step-by-step process involves clear distinctions between comments and annotations, ensuring that collaborators can convey precise feedback in a structured manner.
The significance of Understanding Embedding lies in its ability to enhance communication within digital documents. By embedding comments in Excel, collaborators can create a visually enriched experience, allowing for a more context-rich communication method. This not only streamlines feedback processes but also provides a comprehensive view of collaborative efforts within the document.
Clear differentiations between comments and annotations are essential in Understanding Embedding. Comments typically offer concise textual remarks, while annotations allow for more detailed visual or graphical additions. This distinction ensures that collaborators can choose the most suitable method for conveying their feedback, adding depth and clarity to the collaborative process.
In essence, Understanding Embedding is about mastering the art of integrating comments and annotations seamlessly into digital documents. It empowers users to optimize their communication within Excel and PDF files, fostering a collaborative environment where feedback is not only efficient but also contextually rich.
Excel to PDF Conversion
Converting Excel files to PDF format is a common yet crucial step in document management, ensuring compatibility and accessibility across different platforms. Let’s explore the methods involved in this conversion process:
- Microsoft Office Conversion:
- Utilize the built-in features of Microsoft Office applications like Excel to directly save or export files in PDF format.
- This method retains the integrity of comments and annotations during the conversion, ensuring a seamless transition.
- Online Converters:
- Explore various online tools designed specifically for Excel to PDF conversion. Platforms like SmallPDF or PDFcrowd offer convenient solutions.
- Check for compatibility with comments and annotations, as not all online converters may preserve these elements.
- Third-Party Software:
- Invest in dedicated PDF conversion software such as Adobe Acrobat, which provides advanced features for converting Excel files to PDF.
- Verify the settings to ensure that comments and annotations are carried over accurately to the PDF document.
- Print to PDF Feature:
- Leverage the “Print to PDF” feature available in most operating systems. This method simulates printing but generates a PDF file instead.
- Adjust print settings to include comments and annotations, maintaining the collaborative aspects of the original Excel document.
- Excel Add-ins:
- Explore Excel add-ins or plugins designed for seamless PDF conversion. These tools often offer customization options for preserving comments.
- Ensure compatibility with the Excel version you’re using and verify the preservation of collaborative elements.
- Quality Assurance:
- Before finalizing the conversion, conduct a thorough quality check to ensure that comments and annotations appear as intended.
Excel to PDF conversion is more than just a technical task; it’s a strategic process to ensure that collaborative elements, such as comments and annotations, seamlessly transition to the PDF format. Choosing the right method and confirming compatibility are essential steps in preserving the collaborative efforts embedded within the Excel file.
Tools for PDF Annotation
In the realm of document collaboration, having the right tools for annotating PDFs is essential. Here’s a breakdown of notable tools, their features, and their compatibility with Excel comments:
| Tool | Features | Compatibility with Excel Comments |
| Adobe Acrobat | · Comprehensive annotation tools: highlights, notes, etc.
· Advanced features like text recognition · Cross-platform accessibility |
· Excellent compatibility with Excel comments
· Ensures seamless transition of collaborative elements |
| Foxit PhantomPDF | · Robust annotation toolkit: stamps, shapes, comments
· Collaborative review features · User-friendly interface |
· Good integration with Excel comments
· Preserves collaborative elements effectively |
| Nitro Pro | · Intuitive annotation tools: text, shapes, drawings
· Batch processing for efficient annotation · Enhanced security features |
· Ensures compatibility with Excel comments
· Facilitates smooth transition during conversion |
Adobe Acrobat: Adobe Acrobat stands out for its comprehensive set of annotation tools, including highlights, notes, and advanced features like text recognition. It excels in maintaining compatibility with Excel comments, ensuring a smooth transition of collaborative elements during the conversion process.
Foxit PhantomPDF: With a robust annotation toolkit that includes stamps, shapes, and comments, Foxit PhantomPDF provides a user-friendly interface. It integrates well with Excel comments, preserving collaborative elements effectively and offering collaborative review features.
Nitro Pro: Nitro Pro offers an intuitive set of annotation tools, supporting text, shapes, and drawings. Its batch processing capabilities enhance efficiency in annotation, while its security features ensure compatibility with Excel comments, facilitating a seamless transition during conversion.
Choosing the right tool depends on your specific annotation needs and the compatibility you seek with Excel comments. These tools empower users to enhance PDF documents collaboratively, making them valuable assets in the realm of document annotation and review.
Security Considerations
In the digital landscape, ensuring the security of embedded comments and annotations within PDFs is paramount. Understanding the potential risks and implementing robust security measures is essential for safeguarding sensitive information.
One critical aspect of Security Considerations is protecting embedded comments from unauthorized access. Both Excel and PDF formats offer encryption features that add an extra layer of security to collaborative elements. Encrypting these comments ensures that only authorized individuals can access and decipher the information, preventing any potential breaches.
Additionally, Security Considerations involve evaluating the encryption features of both Excel and PDF formats. It’s crucial to understand the level of encryption each platform provides and how effectively it safeguards sensitive information. This evaluation enables users to make informed decisions regarding the protection of collaborative elements, instilling confidence in the overall security of the document.
In conclusion, incorporating robust security measures within the context of embedded comments and annotations is integral to maintaining confidentiality and integrity. By leveraging encryption features and evaluating the security capabilities of both Excel and PDF formats, users can confidently collaborate on documents while mitigating the risks associated with unauthorized access to sensitive information.
FAQs
How do I embed comments in Excel? To embed comments in Excel, select the cell, right-click, and choose “Insert Comment.” Enter your comment, and it will be embedded in the cell.
Can I convert Excel files to PDF without losing comments? Yes, you can. Utilize tools like Microsoft Office or online converters, ensuring they support the preservation of comments during the conversion process.
What tools are best for annotating PDFs with Excel comments? Tools like Adobe Acrobat, Foxit PhantomPDF, and Nitro Pro are excellent choices for annotating PDFs while maintaining compatibility with Excel comments.
Why is embedding comments beneficial for collaboration? Embedding comments enhances collaboration by providing a visual and context-rich communication method, streamlining feedback and review processes.
Are there security risks associated with embedded comments? Ensuring sensitive information within embedded comments is protected is crucial. Both Excel and PDF offer encryption features to safeguard your data.
How can embedding comments facilitate remote collaboration? In virtual collaboration, embedded comments bridge the communication gap, allowing teams to provide feedback seamlessly regardless of their physical location.